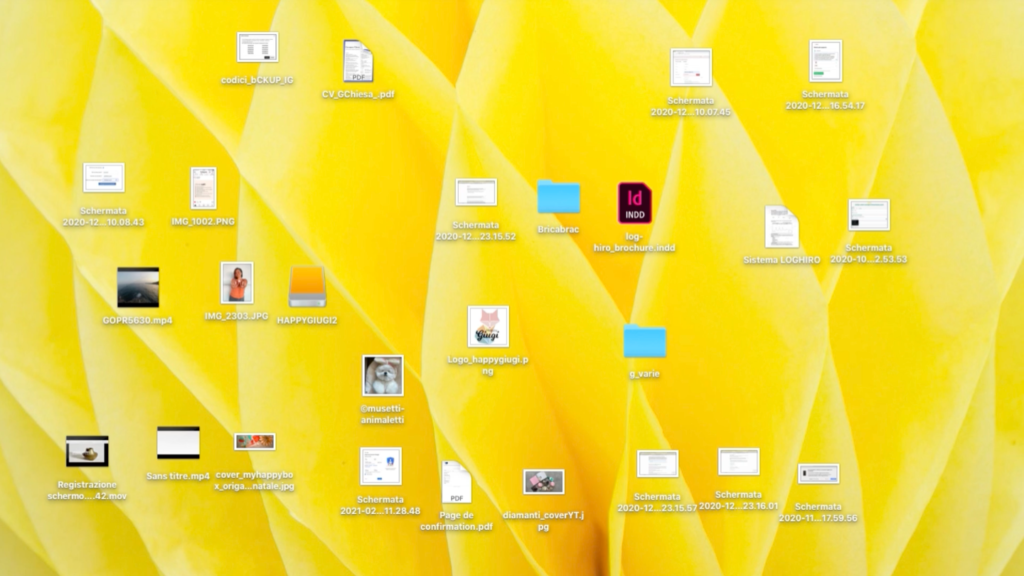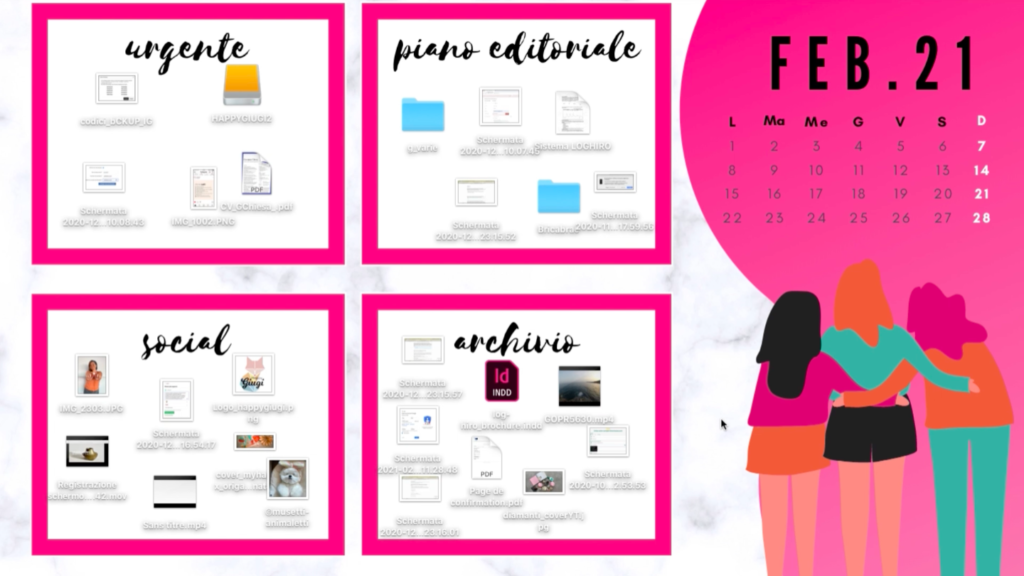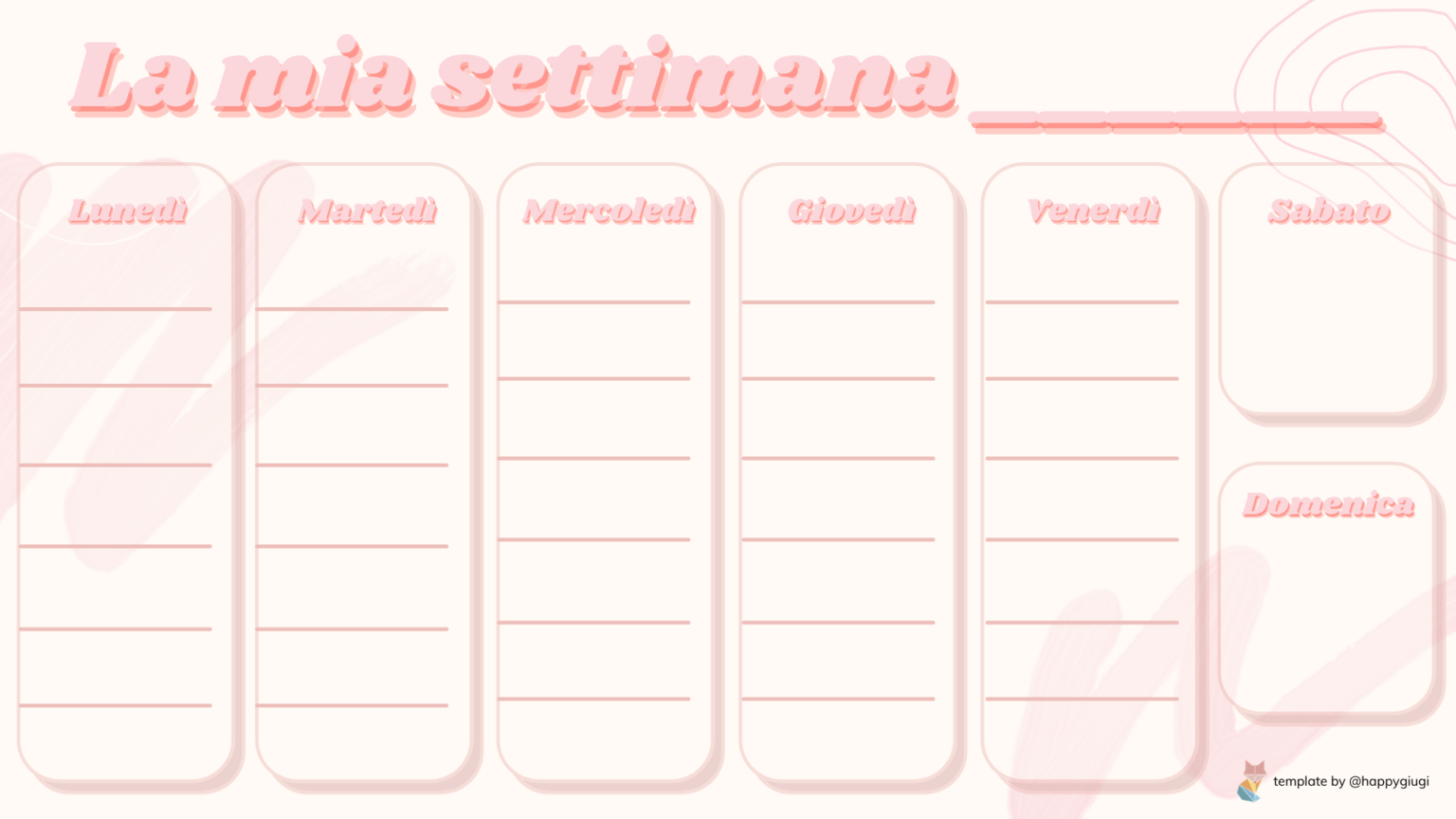Desktop organizzato e personalizzato!
TEMPO: ♦♦◊◊◊
DIFFICOLTA’: ♦◊◊◊◊
Lockdown. Smartwork. Riunioni zoom. DAD. Ufficio. Vacanze. Lockdown e si ricomincia. Come mantenere un desktop organizzato (e anche la mente)?
Se dopo tutto il tuo desktop assomiglia a questo, sei nel posto giusto :

Invece, sei così fortunata e hai un device dedicato per ognuna delle attività sopracitate, può comunque interessarti, leggi fino in fondo!
Per i motivi sopracitati (Lockdown, progetti, lavoro da casa, foto delle vacanze da smistare…) mi sono spesso ritrovata con il desktop che sembra proprio il cervello del povero Paperino. Con annessa tanta confusione e anche rabbia di non trovare le cose, che mi ha portata a gesti insani tipo mettere tutto indistintamente in una cartella “varie” solo per ritrovare il colore originario del desktop (una volta che arrivi a quel punto, stai sicura che i file sono persi, baby).
Ma se sono qui a raccontarti questa storia tipo Casinisti Anonimi è perché ti voglio proporre un trucchetto per mantenere sempre il desktop organizzato! Hai letto bene, già!
Questo tutorial DIY è un pò speciale perché ti insegnerò come creare la TUA schermata per organizzare tutti i tuoi file con Canva!
In più: ho creato diverse immagini di sfondo che puoi scaricare direttamente qui in questo articolo.
Che dire, con delle caselle precise, il calendario e un pò di colori, non ho più perso traccia dei miei file (e mi da tanta speranza di riuscire a recuperare i dispersi).
Tutorial per un desktop organizzato e personalizzato con Canva
TEMPO: ♦♦◊◊◊
DIFFICOLTA’: ♦◊◊◊◊
Per realizzare questo tutorial ti serve soltanto un computer connesso a internet. No abbonamenti, No programmi, iscriviti a Canva gratuitamente e lasciati guidare!
Ora che hai creato il tuo account free, ecco gli step del tutorial e dove ritrovarli sul video:
1. Predisponi il progetto
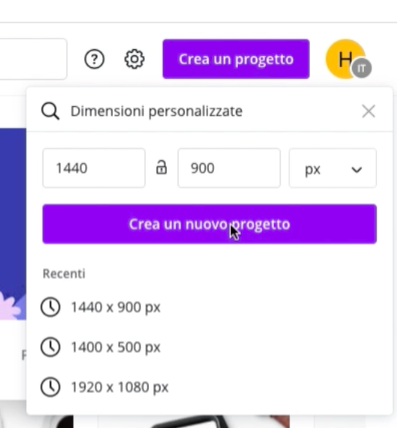
Apri Canva e clicca in alto a destra “Crea un progetto“, seleziona Dimensioni Personalizzate e inserisci le dimensioni in pixel del tuo schermo, base x altezza.
Di solito gli schermi dei pc fissi hanno una dimensione di 1920×1080 px mentre per i portatili può variare. Il mio è un 13 pollici, ho quindi inserito 1440×900 px
(dal sec. 0:09)
2. Scegli lo sfondo e i visual
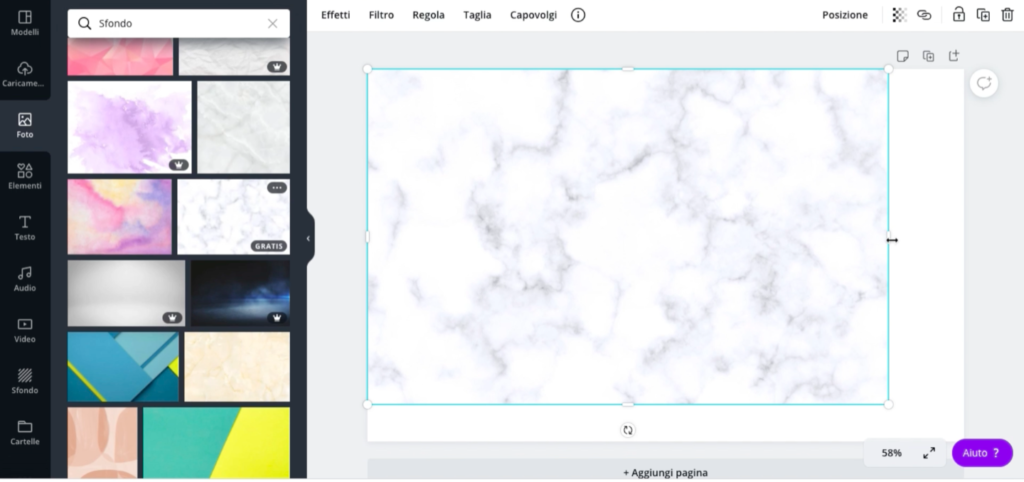
In Cava la colonna a destra del documento di lavoro ti propone automaticamente tante soluzioni già predisposte, template per presentazioni, cv… io ti suggerisco di cliccare su Immagini e poi cercare il sottomenu Sfondo. Troverai dei motivi magnifici! (dal sec 0:14).
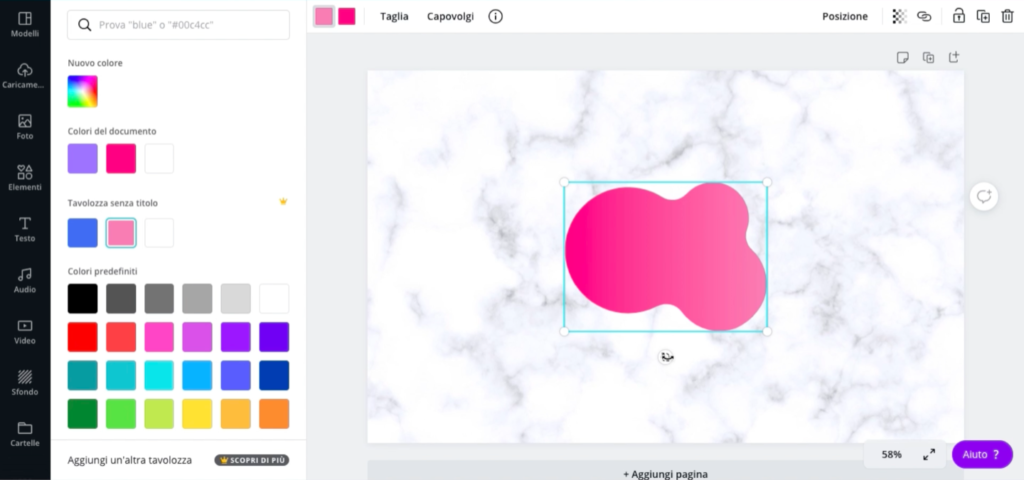
Dal menu Elementi si possono inserire forme, fumetti, gradienti – tutti i colori sono personalizzabili facilmente tramite i blocchetti colorati (dal sec 0:30). Il blob che ho scelto, dopo aver cambiato il suo colore, l’ho disposto a destra a mò di quinta, per potervi appoggiare facilmente elementi grafici separandoli dal resto del design.
3. L’organizzazione
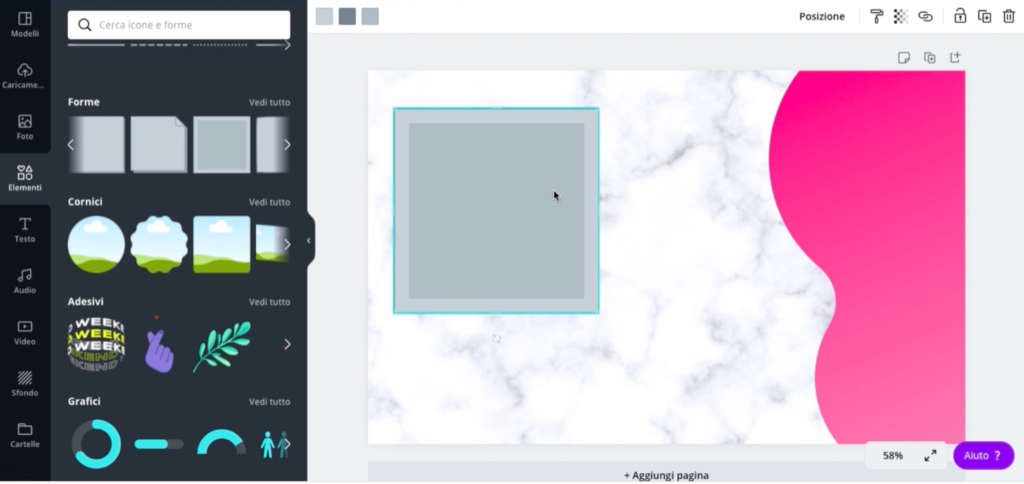
Ho pensato a come organizzare al meglio i miei file nel desktop e ho scelto di creare 4 categorie:
- Urgente (in teoria qui dovrebbero stare pochi elementi, per esempio i post della settimana. Una volta che sono stati usati, devono passare rapidamente in Archivio),
- Piano editoriale (che evolve, di progetto in progetto),
- Foto (e tutti gli elementi grafici che vanno a supporto del piano editoriale) e
- Archivio, i post ed elementi già postati che pian piano vanno archiviati sul disco esterno di backup.
Per questo ho creato 4 blocchi colorati (dal sec. 0:45) e con un titolo chiaro (dal sec 1:24). Canva propone coppie di font armoniose, come quella che ho scelto di utilizzare – ma le possibilità sono pressoché infinite, prova a curiosare dentro il menu Testo!
4. I plus
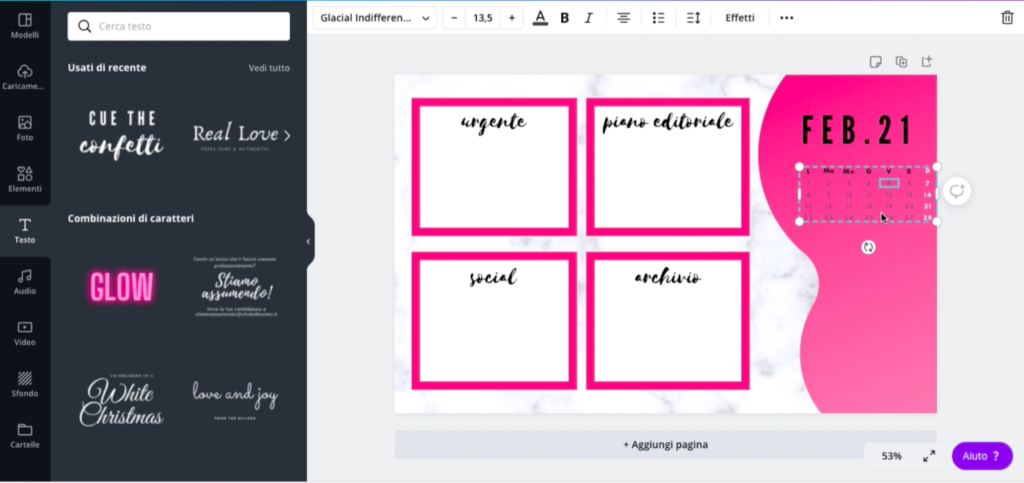
Di cosa altro ho terribilmente bisogno? Un calendario e un incoraggiamento! Qualcosa come una frase ispirante o un simbolo di forza. E’ per questo che ho tenuto la zona destra per inserirlo. Avrei potuto mettere una foto, o un altro blocco per gli extra, come degli appunti. Questa scelta dipende dal tipo di organizzatrice che sei! (dal sec. 2:25)
5. Il salvataggio
Ora non ti resta che scaricare il tuo file come png (che è la soluzione consigliata da Canva stesso, un’immagine in alta definizione). Puoi facilmente salvarla e impostarla come screensaver. Non ti resta che seguire il tuo schema e sistemare le cartelle e i file nelle caselle che hai creato e… buongiorno desktop organizzato!
ecco il mio desktop prima e dopo:
Ti REGALO il tuo prossimo desktop organizer e il Weekly planner da stampare Scaricali qui:
se sei in cerca di grafiche e pattern per i tuoi progetti, dà un’occhiata a questi freebie!
Ti è piaciuto questo tutorial per un desktop organizzato e personalizzato con Canva un pò diverso? Fammi sapere, scrivimi o condividi le tue creazioni con l’hashtag #happydiy e tagga @happygiugi
Per non perderti tutte le novità iscriviti qui alla happynews e abbonati al mio canale Instagram
ti aspetto!
Love&DIY
Giugi